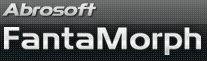如何選擇變形類型
使用奇幻變臉秀, 你可以使用任意兩張圖片創建morph影片, 或者僅使用一張圖片創建warp影片. 軟件中又細分為6種類型供你選擇.

源圖片1變形到源圖片2
這是最常用的類型.
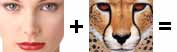 |
|
源圖片1變形到源圖片2且保留
這是一種特殊的類型僅用于創建部分變形效果時. 當你使用一張帶透明層的32位圖片作為源圖片2時, 選擇此種類型則源圖片1將被保留, 而不會象選擇上一種類型時那樣會逐漸淡出. 從下例中可以看出, 選擇這種類型可以生成僅有源圖片1的一部分(此例中是頭部)在進行變形的效果.

|
Demo Morph
|
Warp源圖片1
通常情況下, 當你創建一個warp影片時, 總是使用同一張源圖片兼作源圖片1和源圖片2.
|
|
Demo Morph
|
不過, 事實上你也可以使用兩張不同的圖片來創建warp影片. 如下例中所示, 源圖片1參照源圖片2的形狀進行了變形, 但源圖片2的特征並不和源圖片1進行混疊.
|
|
Demo Morph
|
Warp源圖片2
如果選擇這種類型, 産生的效果是源圖片2參照源圖片1的形狀進行了變形, 但源圖片1的特征並不會出現.
|
|
Demo Morph
|
源圖片1淡出
一種非常簡單卻有用的效果.
源圖片2淡入
一種非常簡單卻有用的效果.
Direct
You won't see any morphing or warping effect if you choose this type. Normally, this is just that Image 1 stays there and Image 2 directly appears at the end of the morph. But if you set a Transition in Sequence Effect, you'll be able to create a nice photo slide show.
Morph Options
- Remove Triangles Connected to Corners: FantaMorph generally add 4 corners automatically while triangulating. If this option is checked, all triangles connected to 4 corners will be removed. In other words, FantaMorph will not use 4 corners for triangulation. This option is useful when you want to create a backdrop effect for the source image without alpha channel.
- Re-triangulate for Each Frame: FantaMorph generally triangulates the source images at the first frame of the morph. If this option is checked, FantaMorph will re-triangulate each intermediate frame.
Remarks
- The "Highlight Overlap Zone" option was removed from version 5. In version 5, if you use "Morph Image 1 to Image 2", all the overlap areas caused by mesh tangling will be highlighted, because this is helpful to resolve the problem if you place some key dots at wrong positions. If you don't want to highlight the overlap areas, just choose "Morph and Hold Image 1".